VESTACK Ludwig (Plugin REVIT)
1.1 Installation de Ludwig
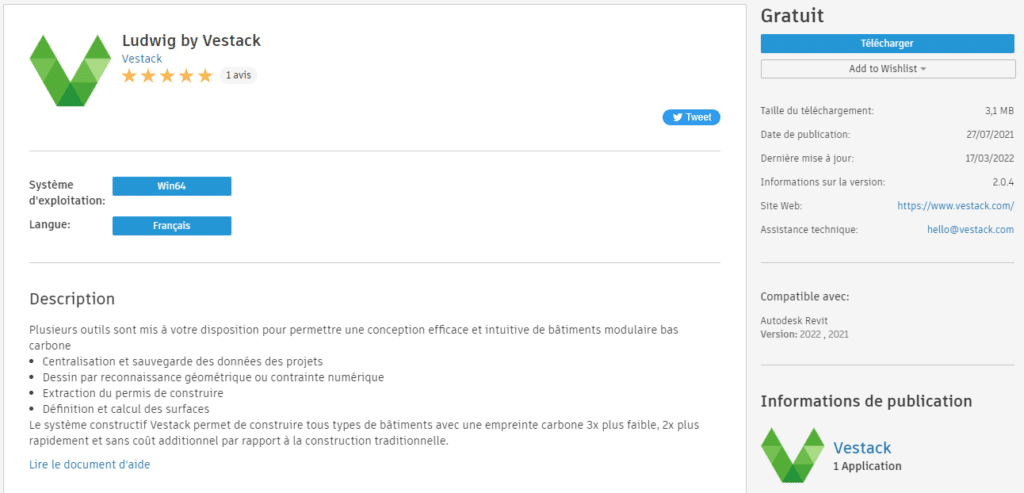
– Cliquer sur télécharger
– Lancer le fichier téléchargé
– Suivez les étapes d’installation
1.2 Création du compte Ludwig
1) Lancer le plugin Ludwig dans Revit ou accéder à la plateforme web https://vestackapp.web.app/
Mise en route :
– Ouvrir Autodesk® Revit®
– Cliquer sur « Always load » ou « Toujours charger » au démarrage de Revit
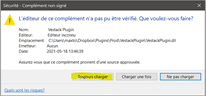
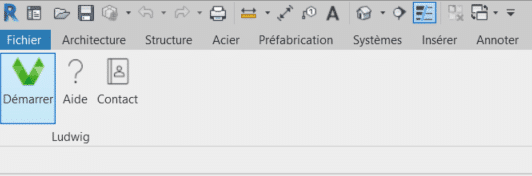
2) Créer un compte sur l’accès WEB en renseignant : mail, nom d’affichage et mot de passe.
3) L’utilisateur se connecte à REVIT pour la première fois :
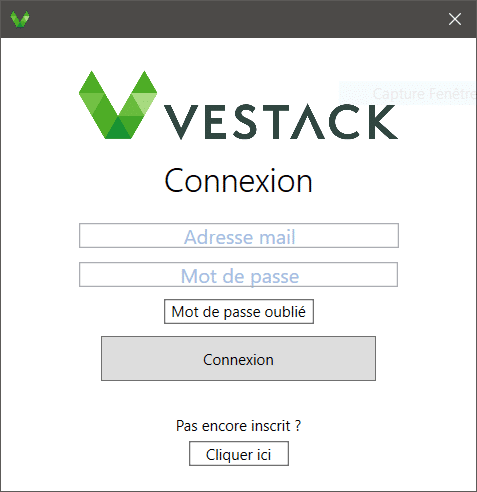
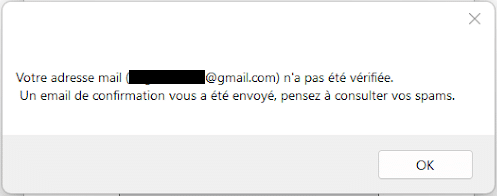
4) Un mail de confirmation est envoyé.
Une fois le mail confirmé, se reconnecter et renseigner les informations demandées sur la page d’accueil :
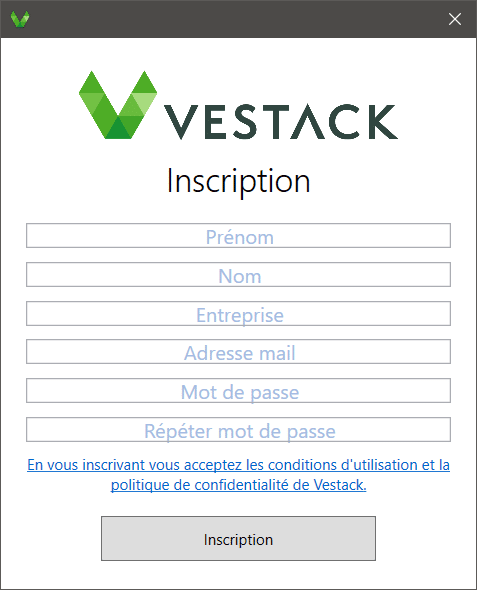
5) Saisir les informations demandées afin de finaliser l’inscription
1.3 Fonctionnalités du plug-in
Une fois l’installation du plugin terminée, lancer REVIT.
Accéder à l’onglet Vestack.
1) Démarrer
Permet de vous authentifier/de vous inscrire/de mettre à jour les différentes fonctionnalités et de les afficher.

2) Aide
Affiche dans votre navigateur une aide en ligne (similaire à l’aide fournie dans ce guide)
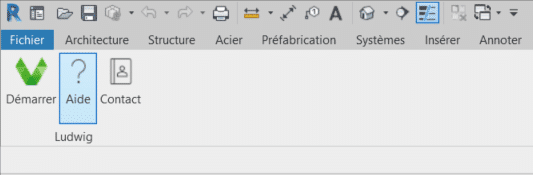
3) Contact
Affiche la page de contact du site https://www.vestack.com. Vous trouverez toute l’aide dont vous avez besoin en contactant notre équipe BIM (bim@vestack.com).
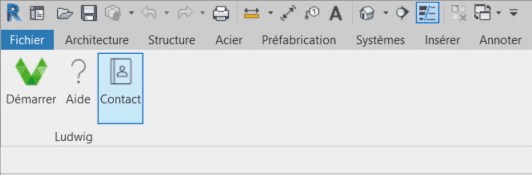
4) Ouverture de l’assistant de conception
Cliquer sur le bouton « Show » qui vient d’apparaître dans le ruban.

L’assistant de conception s’ouvre sur le côté de l’écran.
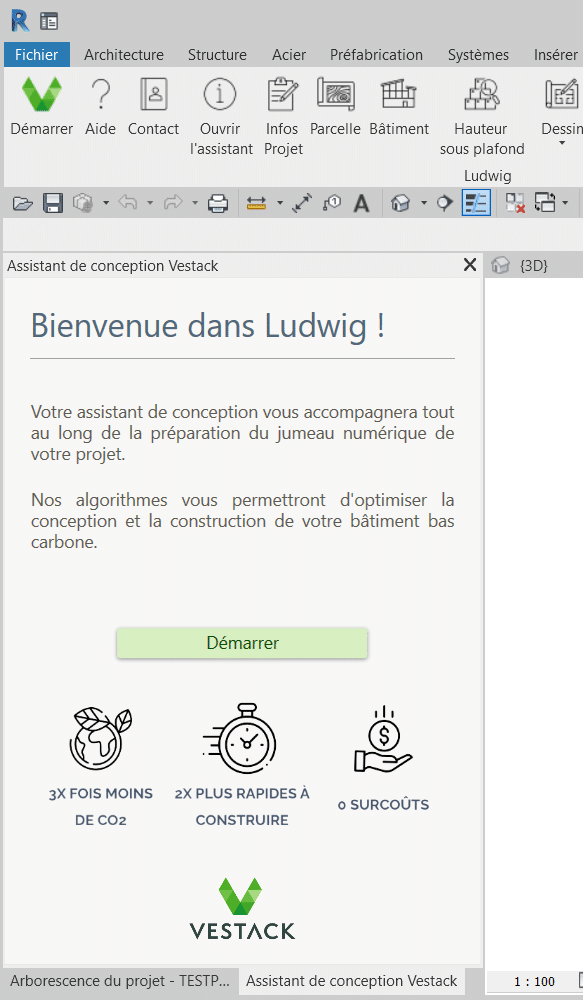
Cliquer sur « Démarrer » pour la débuter conception.
Si votre document est créé depuis un gabarit qui n’a pas été fourni par Vestack, l’assistant vous demandera de sauvegarder votre fichier puis d’importer les outils nécessaires pour le système constructif Vestack. Une fois votre document sauvegardé, cliquer sur le bouton « C’est fait ! ».
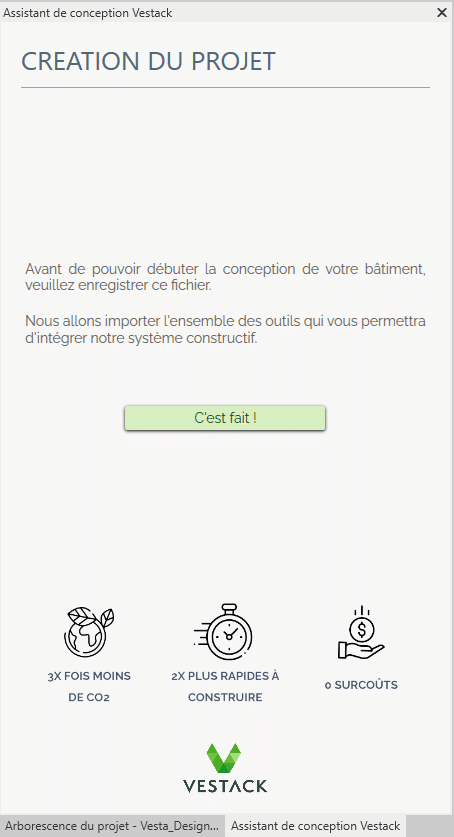
5) Infos Projet
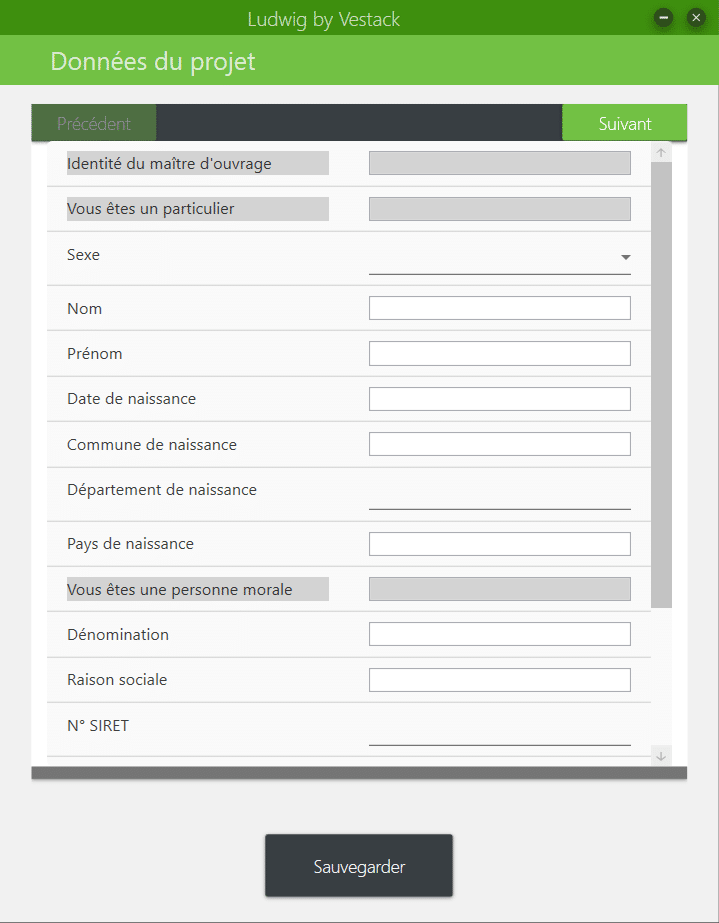
Les données des projets sont centralisées et sauvegardées au sein d’une base de données web. Cette base de données permet de renseigner toutes les données relatives au projet sélectionné. Ces données seront utilisées dans les autres modules de Ludwig.
L’architecte se charge de l’intégration des infos projet reçues du client dans un canevas (coordonnées, contraintes parcellaires, architecturales, programmation, tableau des surfaces etc.). Ce canevas est directement accessible par le plugin pour renseigner l’ensemble des informations qui seront ensuite sauvegardées dans la maquette REVIT et extractibles sous forme excel ou pdf.
Certaines donnée sont très importantes et doivent être renseignés en priorité :
– Adresse du projet
– Références cadastrales
– Typologie de bâtiment
– Identité du maître d’œuvre conception (architecte)
6) Import de la parcelle et délimitation du bâtiment
L’assistant s’ouvre sur l’étape « Parcelle & implantation ».
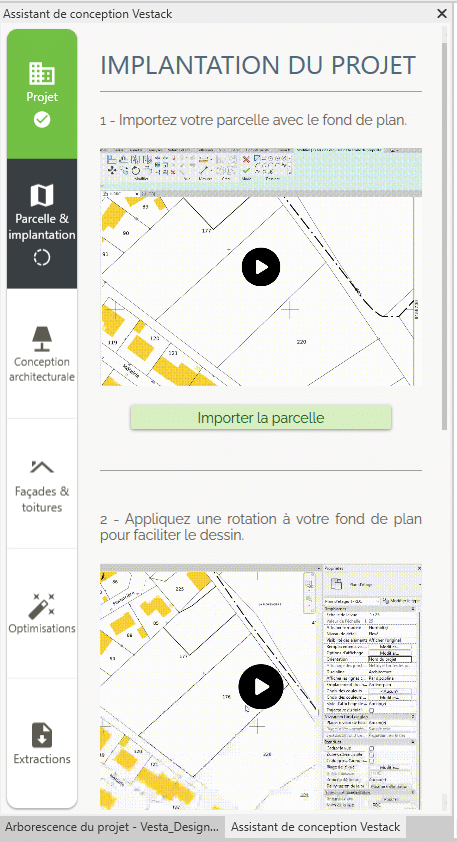
Dans cet écran, il sera possible d’effectuer toutes les manipulations pour importer sa parcelle et dessiner son premier bâtiment.
L’écran est composé de vidéos explicatives pour chaque fonctionnalité. Vous pouvez cliquer dessus pour les lire.
La première étape consiste à importer le plan de sa parcelle dans une vue Revit. Vous devez au préalable l’avoir téléchargé sur un site tel que : cadastre.data.gouv.fr.
Cliquer sur le bouton vert « Importer la parcelle », puis sélectionner le fichier à importer.
On vous demandera de mettre à l’échelle le plan importé, cliquer sur le bouton « Oui ».
Une image explicative vous présente comment mettre à l’échelle le plan, cliquer sur le bouton « C’est parti ».
Cliquer sur les deux croix en haut du plan (entouré en rouge ci-dessous) :
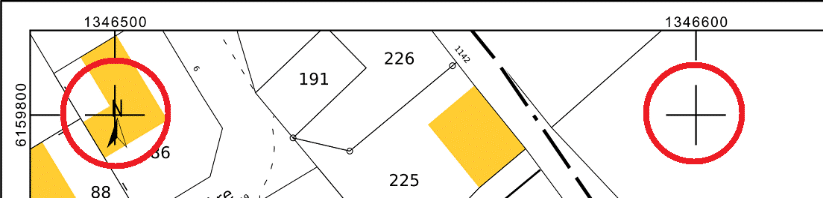
Puis taper la différence entre les deux mesures (100) et cliquer sur le bouton « Valider ».

À présent, vous pouvez indiquer les délimitations de votre parcelle en cliquant sur les points qui l’encadre. Cliquer sur le bouton « C’est parti ».

Une fois retourner au point de départ de votre délimitation, valider votre parcelle avec le bouton « ✅ » présent dans le ruban Revit en haut de l’écran.

À présent, vous pouvez orienter votre fond de plan afin de vous faciliter le dessin si votre parcelle n’est pas parfaitement horizontale.
Cliquer sur le bouton « Orienter le fond de plan » et sur le bouton « Ok » de la fenêtre suivante.
Si cette fenêtre s’ouvre :
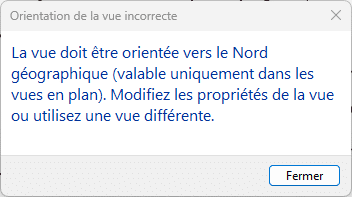
Vous devez modifier la propriété « Orientation » de votre plan depuis la fenêtre des propriétés.
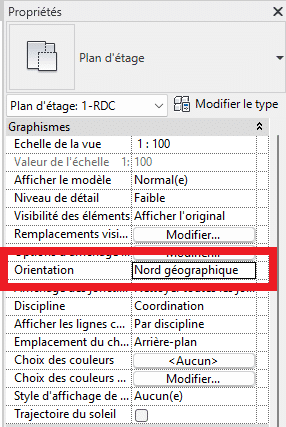
Choisissez l’option « Nord géographique » et re-cliquer sur le bouton « Orienter le fond de plan ».
Un point bleu apparaît à l’écran, faite le glisser en restant appuyer dessus jusqu’à une arête de votre parcelle.
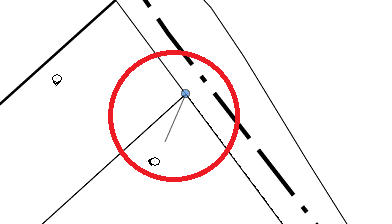
Ensuite, effectuer un second clic sur un côté de votre parcelle lorsque celui-ci se met en surbrillance violet :
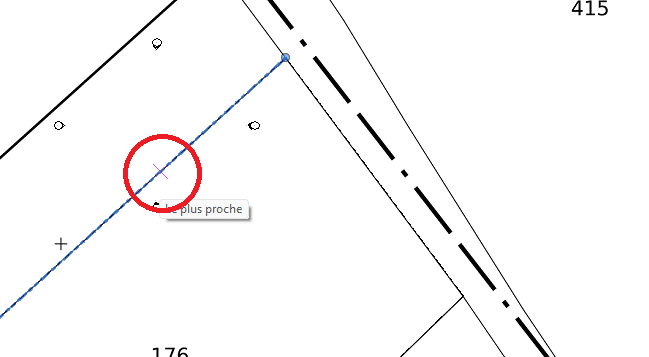
Enfin, faites un dernier clic de façon à avoir la ligne de justification horizontale.
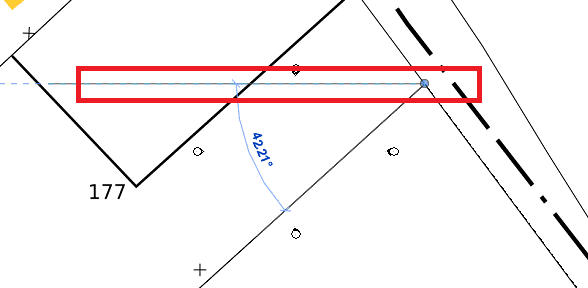
Votre parcelle est horizontale à présent.
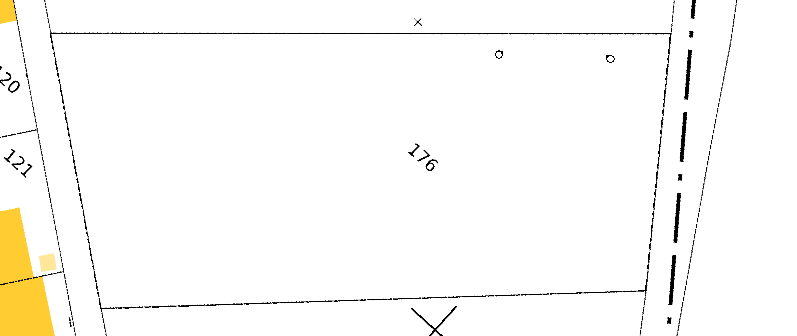
À présent, vous pouvez dessiner l’emprise au sol de votre bâtiment.
Cliquez sur le bouton « Définir l’emprise au sol » et dessiner votre bâtiment au sein de votre parcelle.
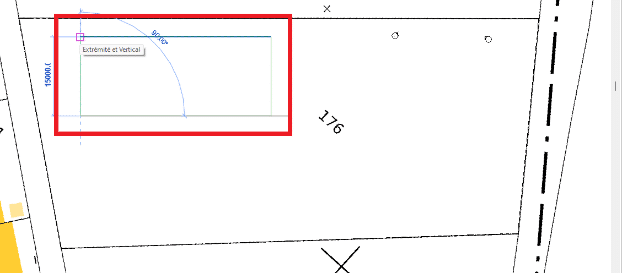
Lorsque vous aurez rejoint le premier point, une fenêtre vous demandera de nommer votre bâtiment par une lettre en Majuscule (exemple : A).
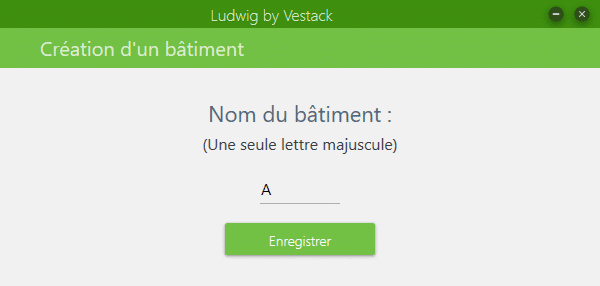
Votre bâtiment est dessiné. Vous pouvez dès maintenant modéliser vos modules à l’intérieur du bâtiment.
Si votre projet comporte des spécificités liées à la hauteur sous plafond, vous pouvez modifier celles définies par défaut en cliquant sur le bouton « Définir les hauteurs sous plafond ».
Nous vous conseillons de ne pas les modifier si votre projet est en collaboration avec Vestack car elles ont été calculées pour répondre au mieux à notre système constructif.
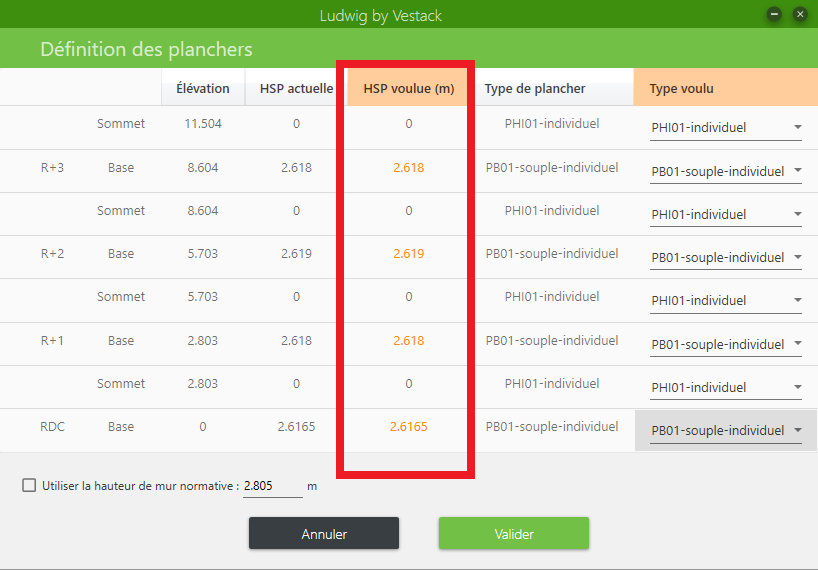
Pour les modifier, vous pouvez cliquer sur les hauteurs en mètre (en orange) et changer leur valeur.
Cliquer sur le bouton « Valider » pour prendre en compte les modifications.
7) Modélisation des modules
Une fois l’étape précédente terminée, l’assistant de conception se met à jour et navigue vers la fenêtre des modes de dessin de modules. L’étape « parcelle & implantation » se clôture.
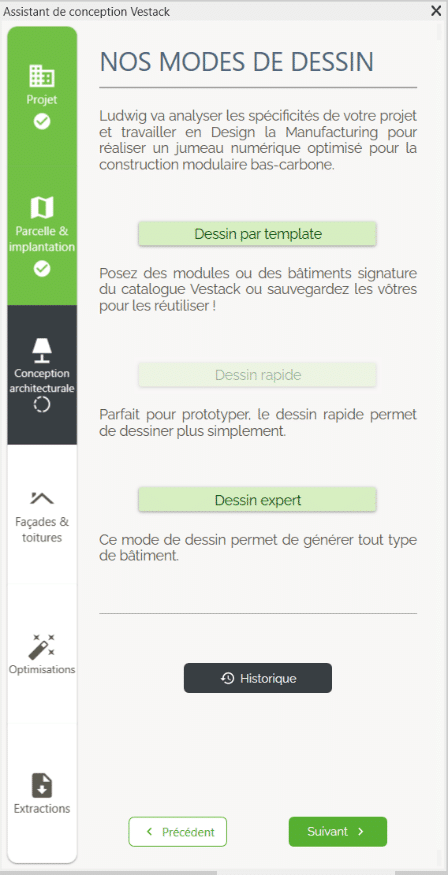
Dans cette fenêtre vous retrouvez les modes de dessin disponible :
1) Dessin par template, ce mode vous permet d’aller récupérer des bâtiments déjà modélisés et de les importer dans votre maquette. Vous pouvez également enregistrer les vôtres pour les utiliser ultérieurement.
2) Dessin rapide, ce mode vous permet de dessiner des modules rectangulaires très rapidement en reportant le choix des matériaux de façades à plus tard. Ce mode n’est pour le moment pas accessible à travers le bouton « Dessin rapide » mais vous pouvez le lancer avec le bouton « Dessin expert » et en sélectionnant l’outil de dessin rectangle dans le ruban de Revit.

3) Dessin expert, ce mode de dessin vous permet de dessiner des modules en définissant le matériau de façade pour chaque côté. Il s’agit du mode le plus permissif.
a) Dessin par template
Pour utiliser le mode de dessin « Dessin par template », cliquez sur le bouton correspondant.
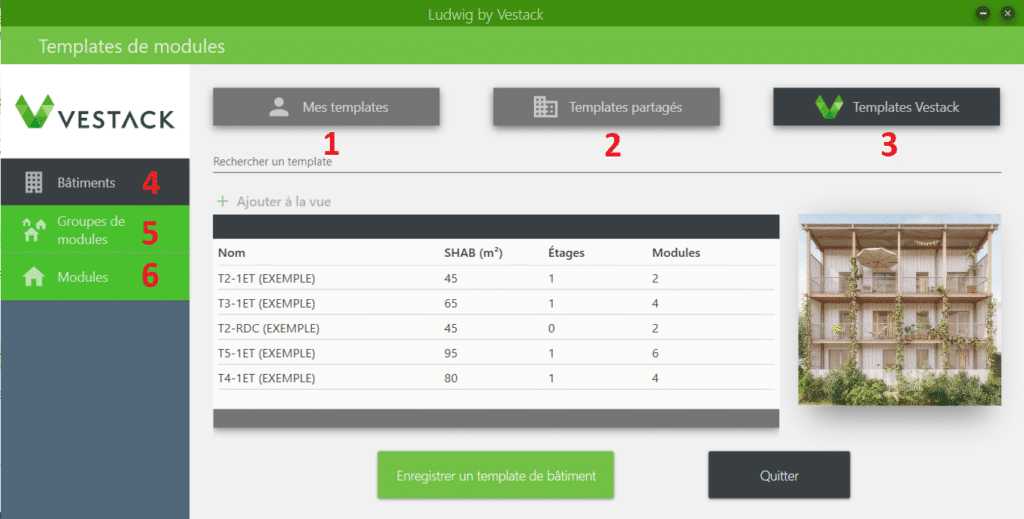
Template de module (6) :
Il s’agit de la sauvegarde d’un seul module sous forme de configuration. Cela signifie qu’il sera modélisé selon les paramètres du projet (type de logement, nombre d’étage et objectif énergétique à atteindre), ainsi que l’étage ou le module est posé.
Il pourra être réimporter à un niveau différent ou dans un projet différent (autre type de logement, niveau maximum différent et classe énergétique différente) tout en calculant les complexes à utiliser sont ces paramètres.
Le module aura :
– La même dimension,
– Les mêmes ouvertures,
– Les mêmes matériaux de façades des murs.
La hauteur s’adapte aux niveau défini dans les plans
Template de groupe de module (5) :
Même idée que pour les template de module, à la différence que vous pouvez enregistrer plusieurs modules situés sur le même niveau.
Le cas d’utilisation le plus courant est d’enregistrer chaque appartement type puis de peupler le bâtiment avec ceux-ci.
Tout comme pour les Templates de module, le Template de groupe aura :
– La même dimension,
– Les mêmes ouvertures,
– Les mêmes matériaux de façades des murs.
Mais les épaisseurs et types de complexes peuvent varier selon l’étage et les configurations de votre projet.
Template de bâtiments (4) :
Les Templates de bâtiments sont différents : ils reposent à l’identique le bâtiment enregistré sans prendre en compte les configurations du projet en cours.
b) Dessin expert
Pour utiliser le dessin expert, cliquez sur le bouton correspondant.
A présent vous devez dessiner un module côté par côté à l’aide de lignes.
Étape 1 : dessiner une ligne dont la dimension correspond à la longueur extérieur du module souhaité :
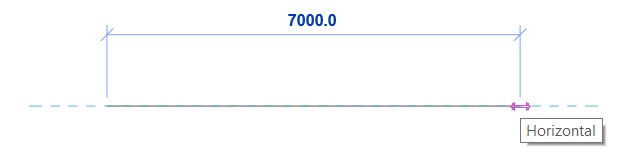
Étape 2 : indiquer le matériau à appliquer à ce mur :
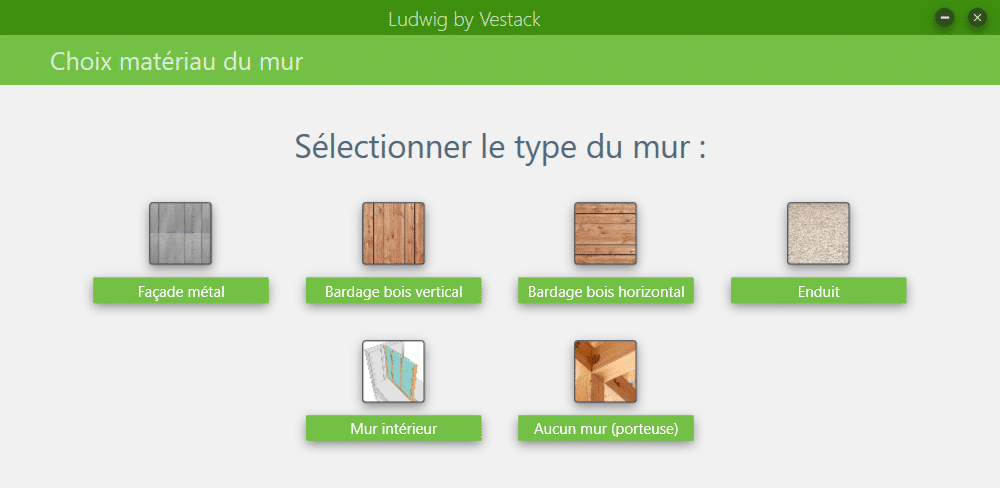
Étape 3 : Recommencer avec les murs suivants jusqu’à en avoir 4.
Le module est ensuite ajouté au plan et ajusté en fonction des paramètres du projet.
Chaque module posé peut-être enregistré ou ré-utilisé via le bouton “Historique” en bas de la page “Conception architecturale” de l’assistant. Mais attention car l’historique ne dure que le temps de la session Revit en cours.
Astuces de modélisation :
Pour faciliter le placement des modules, vous pouvez utiliser les quadrillages :
Les quadrillages sont des éléments d’annotation qui permettent d’organiser la conception. L’outil Quadrillage permet de placer des lignes de quadrillage dans la conception du bâtiment.
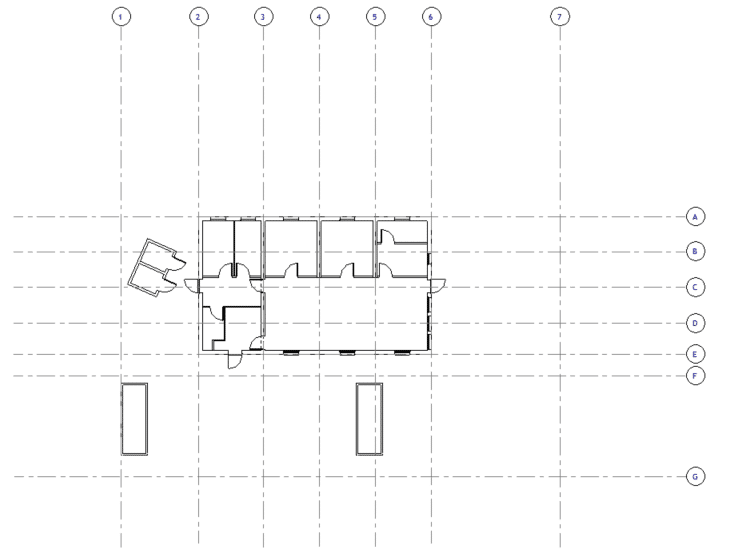
Attention à l’implantation des menuiseries : on doit respecter une distance de 300 mm minimum entre l’extrémité du mur et l’extrémité de la menuiserie pour laisser la place à 2 tasseaux et au cadre.
Dimension tasseau et cadre : 45×120
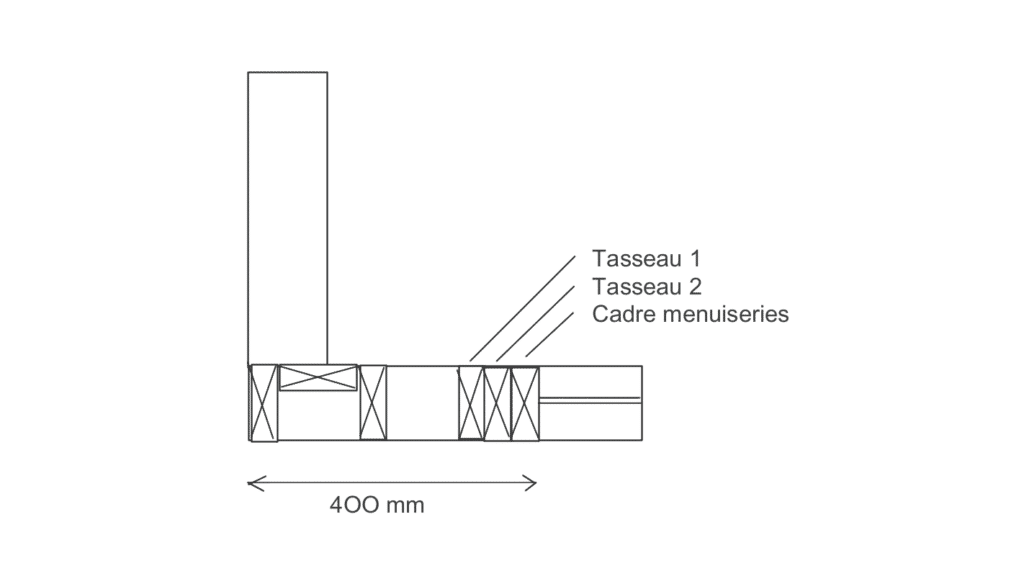
– Réalisation de la distribution à l’intérieur
La distribution à l’intérieur se fait en utilisant les cloisons Vestack dénommées CL. Les modules doivent être indépendants et donc les cloisons doivent l’être aussi, i.e. il faut que chacune des cloisons s’arrête à la limite du module dans lequel elle est insérée.
– Ajout des meubles
Réutiliser les éléments Vestack qui sont dans le gabarit Revit en y accédant via le chemin fourni dans le tableau de l’annexe ou utiliser des meubles de la bibliothèque de l’architecte.
– Positionnement des éléments MEP (prises, cuvette WC, évier, etc)
Les Terminaux MEP sont à placer dans la maquette Architecture.
Réutiliser les éléments Vestack qui sont dans le gabarit Revit en y accédant via le chemin fourni dans le tableau de l’annexe. Dans le cadre du processus de collaboration la maquette Architecte sera liée dans la maquette MEP et sera visible en fond de plan. Les terminaux seront à placer dans la maquette MEP afin d’optimiser la collaboration.
La maquette MEP sera en fond de plan de la maquette Architecte afin de constituer les plans fonctionnels avec les terminaux.
8) Modification de la façade
La façade du bâtiment peut-être modifiée facilement avec l’outil Façade (Dans l’onglet Façades et toitures de l’assistant).
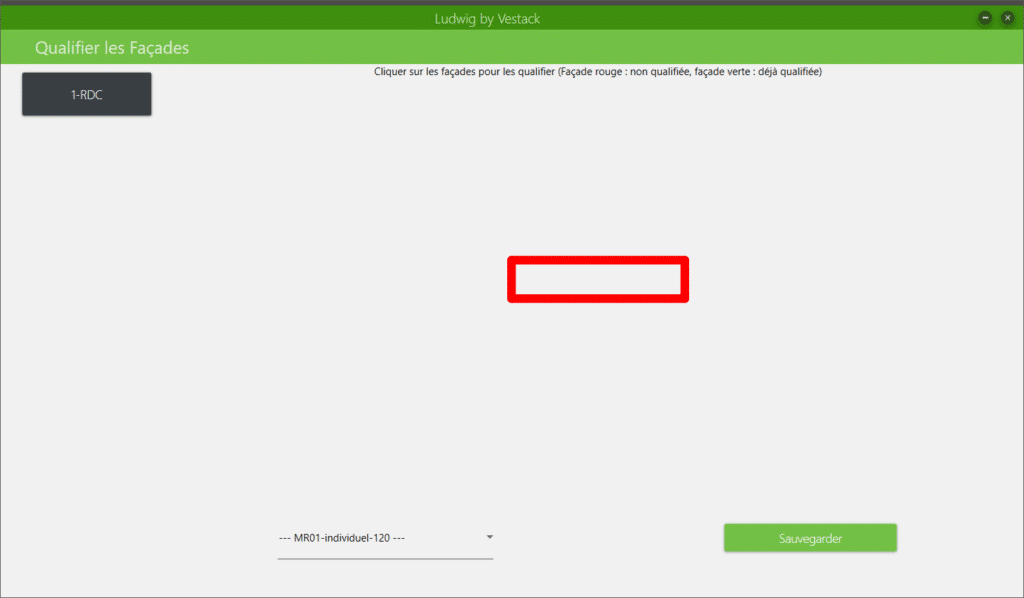
Sur le côté gauche se trouve la liste des niveaux sur lesquels vous pouvez agir.
Au centre est représenté en rouge l’empreinte de votre bâtiment vu du haut. En cliquant sur un linéaire de façade de cette empreinte vous pourrez sélectionner un nouveau revêtement de façade à appliquer à ce linéaire. Après avoir sélectionné le matériau, la façade modifiée apparaîtra en vert.
Le bouton sauvegarder vous permet de valider les changements et de lancer la modification de la maquette en conséquence.
9) Création de la toiture
La toiture du bâtiment peut être créée via l’outil Toiture (Dans l’onglet Façades et toitures de l’assistant). Cet outil est l’équivalent de la création du toit se fait par l’outil “Toit par tracé”. Vous vous mettez au début dans la vue du niveau ou sera posé le toit. I.e. pour un bâtiment en RDC, se placer au niveau 1.
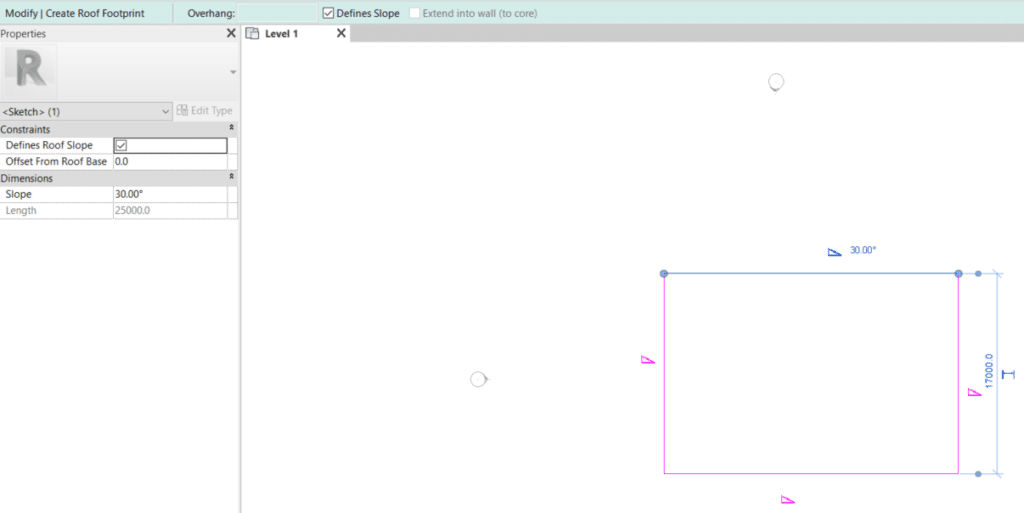
Spécifiez ensuite l’inclinaison des pentes du toit qui est représentée par un triangle rose sur le schéma. Pour modifier la définition d’inclinaison d’une ligne, sélectionnez la ligne et, dans la palette Propriétés, cliquez sur “Définir l’inclinaison du toit”. Vous pouvez ensuite modifier la valeur d’inclinaison.
Si une ligne de toit est paramétrée comme ligne de définition d’inclinaison, le symbole lui est attenant (triangle rose).
Le toit qui sera utilisé est un toit standard de Revit qu’il faut adapter au besoin en changeant les matériaux y constituant.
10) L’outil Optimisations
L’harmonisation permet de faire des optimisations sur une maquette presque finalisée. Le logiciel va analyser la maquette et vous proposer des suggestions pour l’améliorer ou faire des économies.
Pour accéder à l’harmonisation : Onglet “Optimisations” dans l’assistant.
– Optimisation des menuiseries
La première fonction permet d’optimiser le placement des menuiseries par rapport à la structure des murs du bâtiment et ainsi faire des économies de montants.
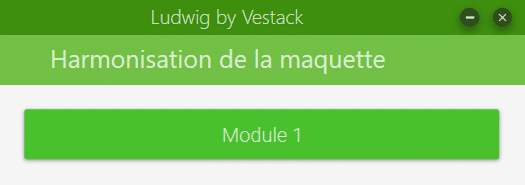
Sélectionner le module sur lequel faire les optimisations.
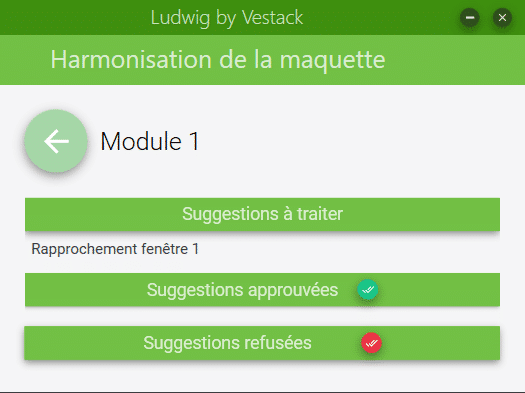
Sélectionner la suggestion, ici “Rapprochement fenêtre”.
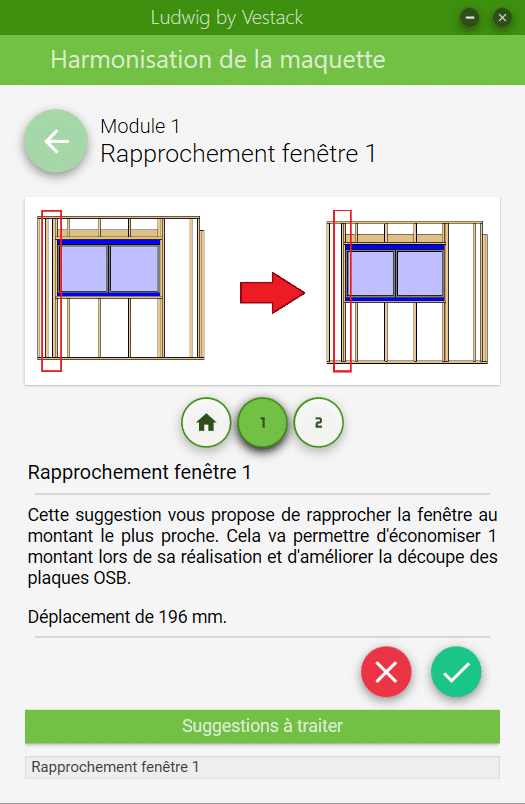
Sélectionner les propositions 1 ou 2 (lorsque vous sélectionnez une proposition, la menuiserie concernée s’ajuste automatiquement en arrière plan pour que vous voyez l’impact de la modification.
Valider ensuite la proposition. La menuiserie à été optimisée.
11) Surfaces
Étiquetage des pièces avec noms et surfaces
L’étiquetage des pièces se fait en utilisant le plugin “Surfaces” puis l’outil “Définition”. L’interface ci-dessous permet de déclarer des bâtiments, qui contiennent des niveaux, qui contiennent des appartements.
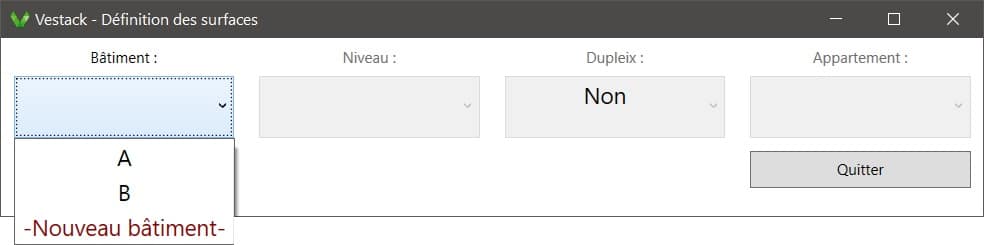
– Pour créer un bâtiment :
Aller dans l’outil dédié “Bâtiment” dans “Parcelle et implantation” de l’assistant.
– Pour créer un appartement :
Cliquer sur –Nouvel Appartement– puis cliquer sur chaque pièce le constituant. Un espace et une étiquette seront automatiquement placés. Appuyer sur “Echap” sur le clavier pour terminer l’appartement.
Dessin de l’environnement du projet (parking, pelouse, espace de jeu, arbres, etc)
Réutiliser les éléments Vestack qui sont dans le gabarit Revit où utiliser des éléments de la bibliothèque de l’architecte.
Calepinage de façade :
En cas de calepinage de façade irrégulier non standard, se rapprocher des équipes BIM Vestack.
12) Extractions
Il sera demandé à l’architecte d’extraire de manière régulière certaines informations à destination de Vestack ou du maître d’ouvrage. L’extraction des différents éléments est actuellement possible et automatisée grâce au plugin Vestack
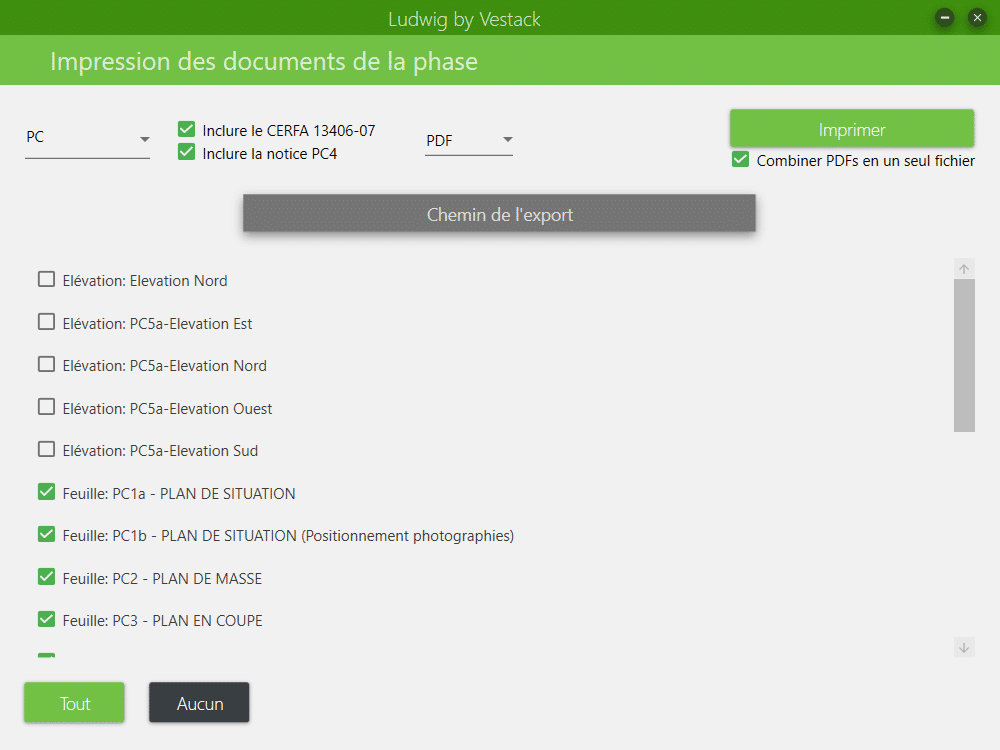
Ces extractions pourront être de plusieurs types :
– Carnet de vues architecturales […]
– Carnet de nomenclatures […]
– Carnet d’avant-projet sommaire […]
– Carnet de Permis de Construire (voir plus loin)
Conception architecturale : édition du permis de construire
– L’architecte récupère auprès du maître d’ouvrage les éléments nécessaires à la préparation du PC
– Intégration des éléments de PC grâce au plugin Vestack (PC/ Import)
– Plan de géomètre :
De la même façon, le plan de masse récupéré auprès du géomètre sous format DWG/DXF ou PDF peut être inséré à la vue correspondante grâce au plugin. En fonction des éléments nécessaires au PC, il faut faire disparaître les autres en les décochant dans les paramètres de visibilité des “catégories importées ». Ensuite, il faut ajouter les réseaux EP, EU, EG, etc et les annotations manquantes.
Plan cadastre DWG :
– Photos du projet :
Dans la vue PC7 et PC8 – PHOTOGRAPHIE, ajoutez les photos du projet : une photo proche et une autre lointaine permettant de situer le terrain dans son environnement.
N.B. : Attention au fait que l’option “Image Raster” soit cochée dans les paramètres de visibilité des “catégories du modèle”. Sinon, les images ou plans insérés ne seront pas visibles.
– L’architecte rédige la Notice PC4 directement sous word
– L’architecte vérifie les informations pour le CERFA (Plug-in PC/Imports)
– Calepinage de la façade
– L’architecte peut extraire des éléments de PC :
L’extraction des différents éléments du permis de construire est actuellement possible et automatisée grâce au plugin Vestack.
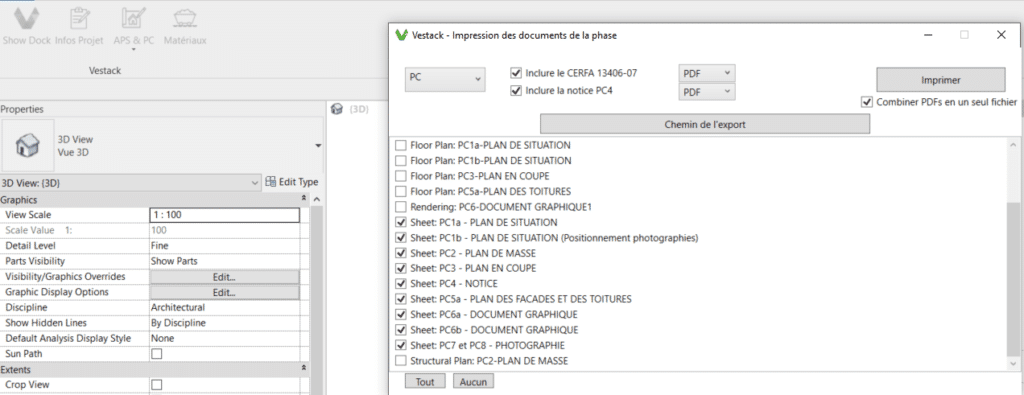
Vérifier que les informations du volet “Informations sur le projet” disponible dans le plugin Vestack sont bien renseignées.
Ces informations permettent de personnaliser la cartouche des différentes feuilles du PC.

Les différentes pièces du permis de construire sont :
- PC1a – PLAN DE SITUATION
L’architecte récupère de Google Map la vue de situation du projet et l’intègre sur la vue correspondante de Revit. Il doit également renseigner la catégorie, le type et le nom du projet en plus de son emplacement et de son entourage (routes, mitoyenneté, etc). - PC1b – PLAN DE SITUATION (Positionnement photographies)
L’architecte récupère du site cadastre du gouvernement le plan de situation mettant en exergue les informations sur la parcelle. Pour ce faire, il a besoin de certaines informations : ville, commune, département et la référence cadastrale (préfixe, section et numéro de la parcelle). Ensuite, il intègre ce plan à la vue correspondante sur Revit. - PC2 – PLAN DE MASSE
– Si on dispose d’un plan géomètre : Vestack l’insère dans le gabarit Revit pour le réutiliser dans le plan de masse en le déchargeant de toute information inutile au PC. Ensuite, l’architecte se charge de l’ajout de toutes les informations complémentaires ( cotations, arrivées des réseaux, plantations, les limites de constructibilité, intégration des réseaux projetés, etc)
– Sinon, c’est-à-dire dans le cas où on dispose du plan géomètre, l’architecte réalise une plan de masse à partir du plan de cadastre en intégrant les informations complémentaires mentionnées avant.
Ce plan de masse est inséré dans la vue correspondante de Revit. - PC3 – PLAN DE COUPE
C’est une coupe permettant d’apprécier l’implantation de la construction dans le terrain. Dans le gabarit, Vestack a mis à disposition une vue correspondante basée sur le plan géomètre et c’est à l’architecte de l’enrichir pour refléter le mieux l’implantation du projet dans le terrain avec les annotations des matériaux, les cotations, etc. - PC4 – NOTICE
C’est une notice décrivant le terrain et présentant le projet (insertion par rapport au contexte paysager et urbain environnant. Dans le gabarit, Vestack a mis à disposition une feuille qui peut accueillir cette notice. - PC5a – PLAN DES FACADES ET DES TOITURES
C’est un plan de calepinage des façades (tous les côtés et s’il y a un ouvrage annexe, mettre ses façades également). Les matériaux doivent être repérés et exprimés.
Le gabarit de Vestack contient des vues d’élévation montrant le calepinage des façades extrait de la maquette de production. - PC5b – PLAN DES FACADES ET DES TOITURES
C’est un plan complémentaire au plan précédent mais cette fois mettant la lumière sur la toiture qui est considérée comme une façade. Idem, une vue dédiée est à disposition dans le gabarit Vestack. L’architecte a le droit d’apporter des modifications sur ces plans qu’il jugera nécessaires pour respecter les exigences du PC. - PC6 – DOCUMENT GRAPHIQUE
Le gabarit Vestack contient une feuille pour ajouter le document graphique du projet. L’architecte récupère [….]
Avec limites de la parcelle
- PC7 et PC8 – PHOTOGRAPHIES
PC7 : Photographie permettant de situer le terrain dans l’environnement proche
PC8 : Photographie permettant de situer le terrain dans l’environnement lointain
L’architecte se charge d’ajouter des photos réelles de situation du projet dans son environnement et ce dans la feuille dédiée dans Revit.
Dans le cas où une planche de matériaux annotée est demandée par la mairie, il faut l’ajouter dans cette feuille.
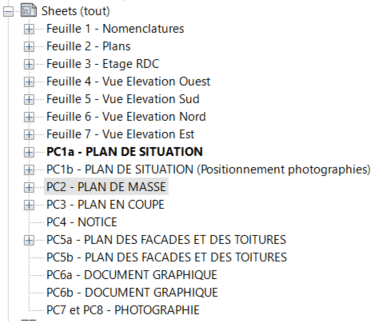
13) Plans de vente
Dans le cadre d’un projet de logement, après avoir utilisé la fonction “Surfaces” pour déclarer tous les appartements de votre bâtiment, il vous est possible d’extraire des plans de vente automatiquement avec l’outil Plans de Vente.
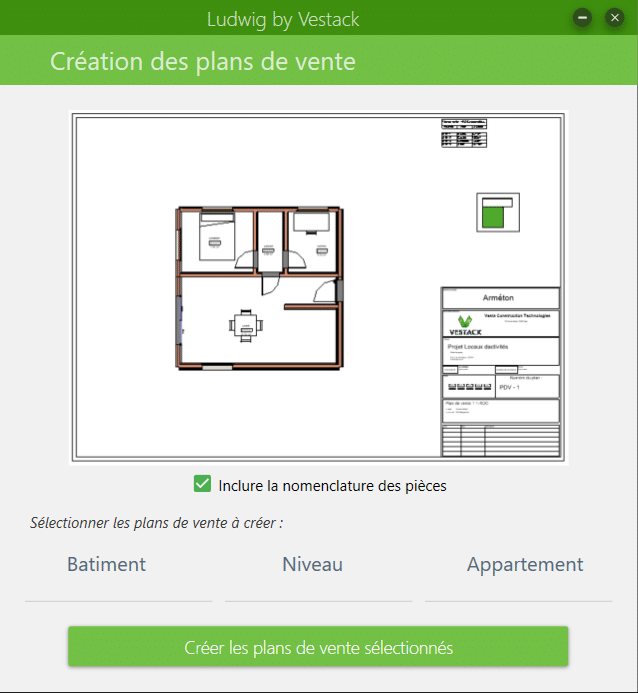
Sélectionner les appartements dont vous avez besoin et cliquer sur “Créer les plans de vente sélectionnés”.