Installation :
Double-cliquez simplement sur le programme d’installation téléchargé et suivez les instructions d’installation.
Mise en route :
- Ouvrir Autodesk® Revit®
- Cliquer sur “Always load” ou “Toujours charger” au démarrage de Revit
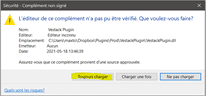
- Aller dans l’onglet “Vestack”

- Cliquer sur le bouton “Démarrer”
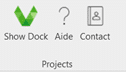
- Cliquer sur le bouton d’inscription si vous n’avez pas encore de compte
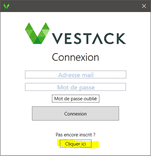
- Utiliser votre mail/mot de passe pour vous connecter
Désinstallation :
Quittez le produit Autodesk si vous l’exécuter actuellement, réexécuter simplement le programme d’installation et sélectionnez le bouton “Désinstaller”. OU, cliquez sur Panneau de configuration > Programmes > Programmes et fonctionnalités (Windows 7/8.1/10) et désinstallez comme vous le feriez pour toute autre application de votre système.
Usage :
Sélection du projet

Dans Ludwig, vous devez sélectionner le projet en cours. Les données présentes dans les autres modules dépendent du projet. Pensez donc à vérifier cette liste déroulante.
Infos Projet

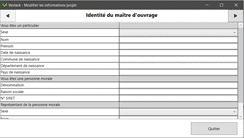
Centralisation et sauvegarde des données des projets.
Permet de renseigner toutes les données relatives au projet sélectionné. Ces données seront utilisées dans les autres modules de Ludwig.
APS&PC

Imports :
Insertion de fonds de plans / de vues architecturales / modification des pièces du permis de construire (PC4 et CERFA).
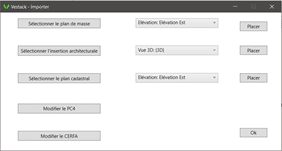
Extractions :
Export d’un dossier de phase du projet (APS et PC) en quelques clics.
Pour ajouter une feuille, une vue ou une nomenclature à un dossier. Il suffit de cliquer sur le paramètre de vue correspondant à la phase :
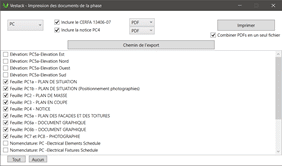
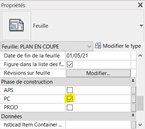
Le CERFA et le PC4 sont automatiquement remplis en fonction des données renseignées dans APS&PC imports ou dans Infos Projet.
Dessin
Dessin par reconnaissance géométrique ou contrainte numérique.
Un premier clic est nécessaire pour définir la position d’insertion du module.

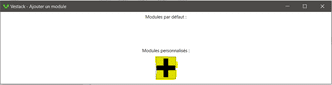
Pour ajouter un nouveau module cliquer sur le +
Les modules enregistrés seront par la suite rangés dans « Modules par défaut ».
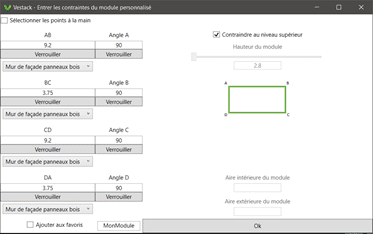
Insertion par dimension : Pour insérer un module en utilisant des dimensions : décocher la case « Sélectionner les points à la main » puis renseigner les longueurs AB, BC, CD et DA en vous référant au schéma vert à droite. Après chaque valeur entrée, cliquez sur « Verrouiller » pour valider la longueur. Il est aussi possible de modifier les angles A, B, C et D de la même façon. Un module peut être enregistré en cochant la case « Ajouter aux favoris » et en précisant un nom. Il sera alors réutilisable dans « Module par défaut » de la page précédente.
Insertion par sélection : Pour insérer un module en sélectionnant les points à la main (en utilisant un cadastre en fond de plan par exemple) : cocher la case « Sélectionner les points à la main » puis cliquer sur Ok. Il vous faudra alors sélectionner 4 points pour ajouter un module entre ces points. Cependant le module ne sera inséré qui s’il respecte des dimensions spécifiques :
2.5 <= l <=5.5
5.4 <= L <= 13
Dans les deux cas : le type de chaque mur et la hauteur du module peuvent être précisés.
Surfaces :

Définition et calcul des surfaces.
Définition :
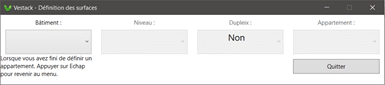
Permet de définir les appartements de vos bâtiments : créer automatiquement les espaces et les étiquettes d’espaces et permet de calculer les surfaces.
Pour définir un bâtiment : lui donner un nom puis cliquer sur son contour. Revenir au premier point pour terminer.
La fonction duplex est en cours de développement.
Pour déclarer des appartements, cliquez simplement sur tous les espaces fermés qui le composent puis utilisez le bouton « échap » de votre clavier pour arrêter et revenir au menu. Lorsque tous vos appartements sont déclarés : vous pouvez utiliser la fonction Edition.
Edition : Créer un fichier Excel dans « Mes documents » contenant les calculs de surface de vos appartements.
Informations de support
Par mail : hello@vestack.com
Sur notre site internet : https://www.vestack.com/